Nombrado automático de elementos por capas, muros, suelos, techos y cubiertas
- Nomenclator por Revit renombra los tipos de familias que tienen en su construccion capas de materiales, esto es muros, suelos, cubiertas y techos por capas. En el nombre del tipo aparecera siempre la abreviatura del material de cada capa y su espesor. Podrás separar las capas con un separador, por ejemplo la barra /
- 1. Si dispones de plantillas de renombrado selecciónalas. Nomenclator for Revit hará el resto y solo tendrás solamente que pulsar el botón de renombrar una vez compruebe que los tipos están válidos, es decir, listos para el renombrado.
- 2. Si no dispones de plantillas de renombrado :
- 2.1. Selecciona una de las cuatro categorías, muros, suelos, cubiertas o techos.
- 2.2. En la ventana de tipos en el modelo, Nomenclator for Revit mostrará la categoría, familias y tipos que encuentre en el modelo. Si algún tipo está cargado en el archivo, pero no hay ningún ejemplar en el modelo, no aparecerá.
- 2.3. Nomenclator for Revit utilizará la siguiente simbología en los tipos que ha leído:
- El pulgar verde hacia arriba indica que con la composición de parámetros seleccionada en la pantalla el nombre es correcto.
- El pulgar rojo hacia abajo indica que con la composición de parámetros seleccionada en la pantalla el nombre NO es correcto.
- El símbolo de check verde indica que ese tipo es válido y puede ser renombrado y la cruz roja indica que el tipo aún no podría renombrarse. Un tipo es válido cuando todos los materiales que componen sus capas tienen una abreviatura asociada. Un tipo no es válido cuando alguno de sus materiales no dispone de abreviatura asociada.
- 2.4. Para comprobar las capas de tipos selecciona un tipo haciendo click con el botón izquierdo del ratón sobre su nombre. No marques el check de su izquierda, simplemente haga click en su nombre.
- 2.5. Nomenclator for Revit te mostrará en la tabla de la derecha las capas de los materiales ordenadas con sus espesores en milímetros. Si la linea es roja es que el material tiene asignadas las abreviaturas. Si la líneas es verde es que el material tiene correctamente asociadas las abreviaturas.
- 2.6. Para asignar materiales a las capas del elemento haz doble click sobre una línea en la tabla de la derecha. Se abrirá el panel de asignación de materiales.
- 2.7.Haz doble click en un material (a) o seleccione la linea del nombre y abreviatura del material deseado y pulse el botón Asignar (b)
Podrás elegir materiales con ambas abreviaturas (específicos) o materiales genéricos. Es decir, podrás elegir Marmol sin especificar el tipo o procedencia del mismo. - 2.8. Repite la operación en todas las capas que tengan el color rojo (no válidas). Cuando el tipo tenga todos sus materiales asignados, todas la líneas de la tabla derecha serán verdes y el tipo tendrá el check verde a la izquierda de su símbolo. Esto indica que el tipo puede renombrarse.Si deseas reasignar el material de Revit aplicado, basta con pulsar sobre la linea de la capa con el botón derecho y pulsar el la opción «Cambiar material»
- 2.9. Una vez validados los tipos, marque en la tabla de tipos el check de aquellos tipos que quiera renombrar.
- 2.10.Podrás elegir un prefijo para que todos los tipos se renombren con él.
- 2.11. Puedes elegir entre los parámetros del cuadro de Parámetros posibles y añadirlos al nombre. Estos parámetros se utilizarán por delante de las abreviaturas de las capas.
- 2.12. Ordena los parámetros de nombrado en el orden que desees.
- 2.13. Elije los separadores. Nomenclator for Revit le ofrecerá tres tipos de separadores, para separar los distintos parámetros, para separar la abreviatura de cada capa de su espesor, y para separar las distintas capas entre sí.
- 2.14. Pulsa el botón de codificar.
- Si se detectan nombres repetidos, Nomenclator for Revit te avisará y te dará la oportunidad de no renombrarlos y establecer otro criterio de renombrado previamente.
- Si el renombrado o codificación se produce correctamente, podrás ver una mano verde con el pulgar hacia arriba a la izquierda del nombre del tipo, así como el nombre del tipo en color verde.
- Una vez renombrado el tipo, además, Nomenclator for Revit rellenará un parámetro en el tipo que contendrá los nombres de los materiales de las capas en un solo parámetro compartido de tipo texto.
- Si quieres que la codificación elegida esté en otro parámetro de texto distinto al nombre, sólo tienes que seleccionarlo en la parte inferior de la pantalla
- El parametro, llamado CONSTRUCTION_LAYERS, se creará en todos los tipos de la categoría y tendrá el valor de los nombres de las capas ordenadas. Este parámetro está pensado para usarlo en etiquetas de muro.
Este artículo no ha sido revisado desde su publicación.
Este post fue creado por bimlearning en 1 noviembre 2019.
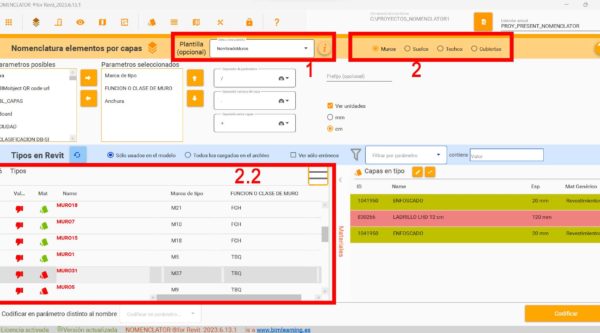

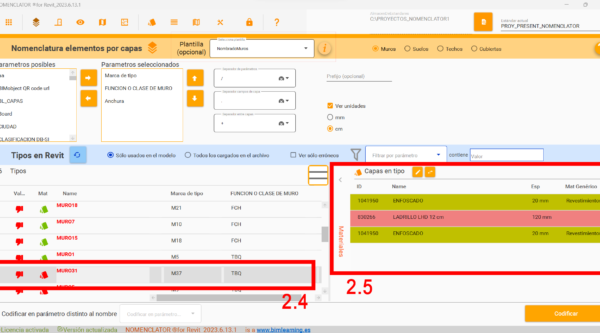
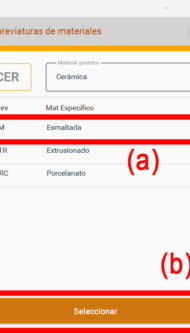
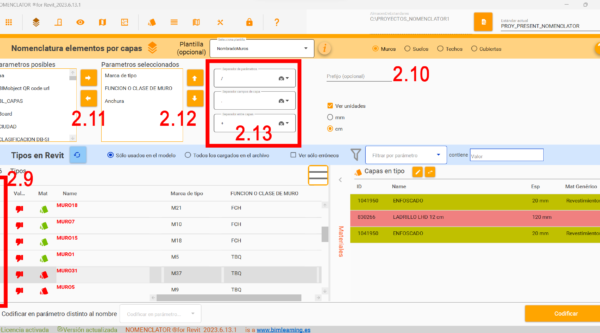
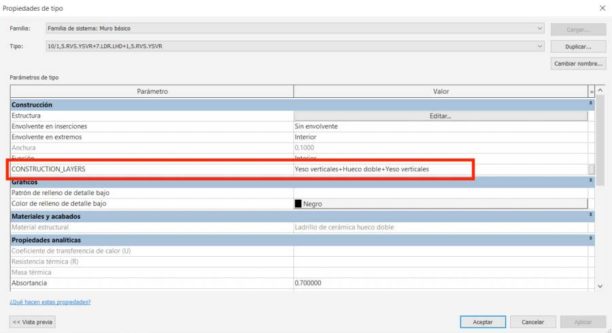
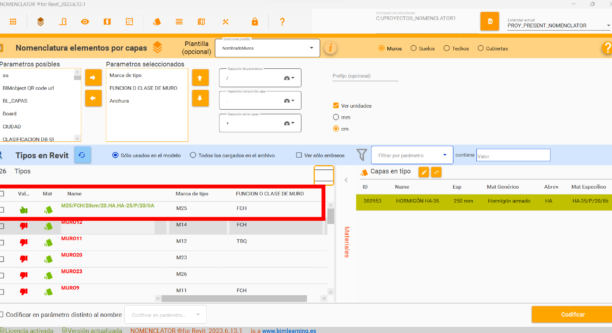
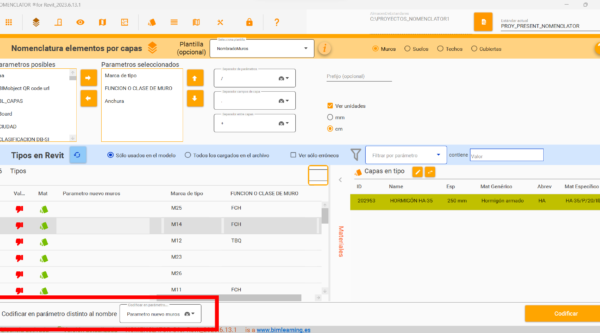

Deja un comentario