14.1. Conectar a Sharepoint y/o OneDrive
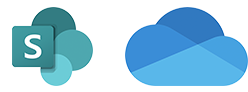
Nomenclator Files Connect debe poder leer las carpetas de un sitio de Sharepoint o OneDrive y el nombre de sus archivos.
Nomenclator Files Connect no lee el contenido de los archivos del usuario ni los borra o cambia de lugar.
Nomenclator Files Connect solo cambiará los nombres de los archivos cuando el usuario lo autorice.
El administrador de la cuenta de Microsoft 365 debe autorizar la aplicación registrandola y dándole los permisos y alcances necesarios.
Sólo debe hacerlo una vez y posteriormente cada usuario de la cuenta podrá loguearse con su user y password para usar Nomenclator Files Connect.
De ese registro saldrán dos datos:
-Tenant ID
-Client ID
que el administrador debe facilitar la primera vez que utilice Nomenclator Files Connect en un equipo. También podrá generar un archivo con esos datos para que estén disponibles en todos los equipos que vayan a usar Nomenclator Files en esa cuenta.
Instrucciones
Registrar la aplicación (Obtener el Client_id y el Tenant_id).
Usar el Client_id y el Tenant_id
Cuando abramos la aplicación y seleccionemos como origen de datos SharePoint o OneDrive en el selector de la pantalla principal…
Veremos esta pantalla, donde debemos pulsar en LogIn:
En la siguiente pantalla nos solicitará los datos del Client Id y del Tenant Id que hemos obtenido al registrar la aplicación.
Hay dos formas de hacer esto:
- Introducirlos manualmente. (solo la primera vez). Si el programa no localiza los datos cuando se selecciona la opción Conectar a Sharepoint o Conectar a Onedrive en la pantalla principal, la aplicación los solicitará mostrando el siguiente cuadro de diálogo:
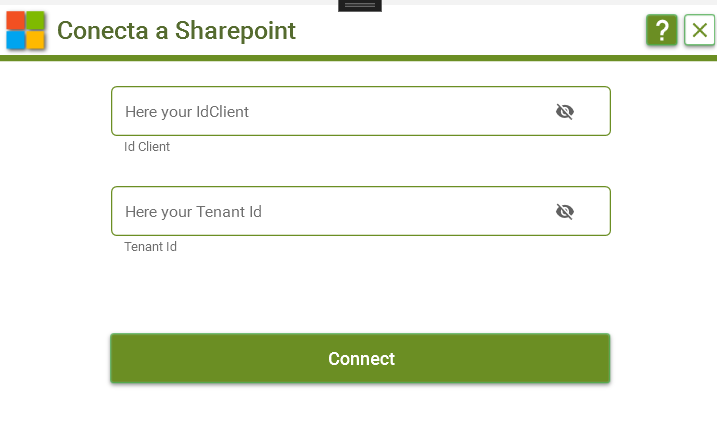
Una vez introducidos los datos, la aplicación no volverá a solicitarlos salvo que se mueva o modifique el archivo de datos de conexión.
- Utilizar un archivo de datos de conexión. Si varios usuarios del Tenant van a utilizar la aplicación, el administrador puede crear un archivo de datos de conexión y guardarlo en todos los equipos que vayan a necesitarlo para no tener que introducir los datos manualmente en todos los equipos.
Para ello, el archivo de datos que debe crear es un archivo en formato JSON que debe tener el nombre LastConfigSharePoint.json y/o LastConfigOneDrive.json y que se alojará en el directorio de la aplicación en la carpeta Nomenclator files.
Puede encontrar esta carpeta escribiendo en un explorador de archivos de windows en la barra de direcciónes %appdta% y pulsando enter. Busque la carpeta NomenclatorFiles y coloque ahí el archivo.
El archivo debe tener la siguiente configuración:
 Una vez aceptado, el programa podrá leer el contenido del sitio.
Una vez aceptado, el programa podrá leer el contenido del sitio.
Visualiza la siguiente sección para ver como continuar con el proceso de login.
Leer archivos de SharePoint o OneDrive
Una vez conectados a la cuenta de Microsoft 365, se abrirá la siguiente pantalla, con un código que deberás copiar …
Este código (el que aparezca en tu pantalla, no el de la imagen del ejemplo), deberás escribirlo en la página de identificación de Microsoft. Esta última se abrirá automáticamente en el navegador, y después te solicitará que te identifiques en tu cuenta de la forma habitual que tengas configurada en Microsoft:
Cuando aparezca la siguiente pantalla, ya puedes abandonar el navegador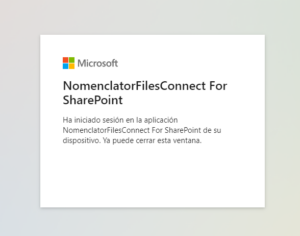
y cerrar la pantalla donde apreció el código.
Si has elegido SharePoint, la aplicación te preguntará el nombre del Site o Sitio del que quieres leer carpetas y archivos.
La aplicación leerá tu sitio y te enseñará un árbol con las bibliotecas de SharePoint y sus carpetas o las carpetas de OneDrive, según hayas elegido una plataforma u otra. Selecciona una carpeta.
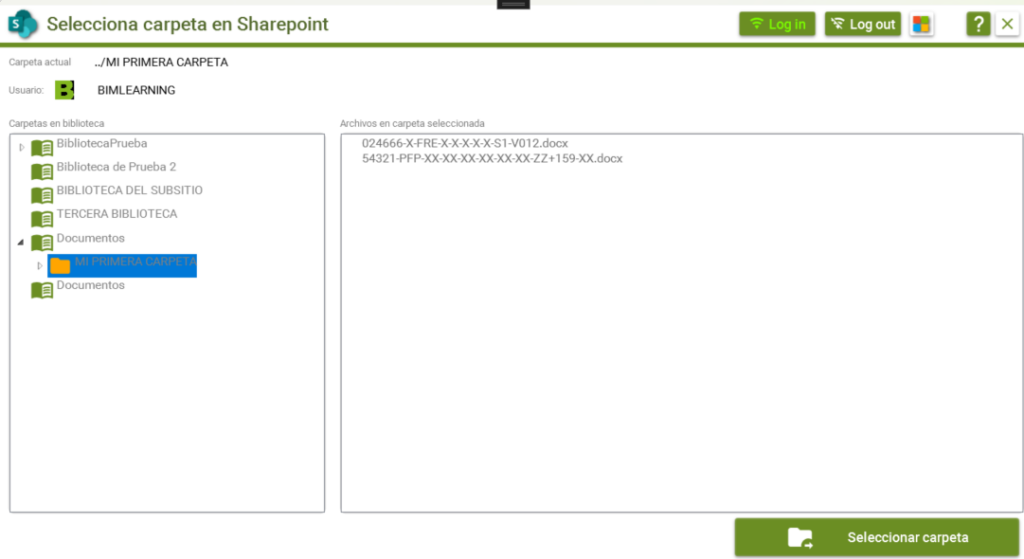 y en la parte derecha se listarán los archivos que hay en ella.
y en la parte derecha se listarán los archivos que hay en ella.
Ya puedes pulsar el botón Selecciona carpeta y trabajar en la comprobación y/o corrección de los nombres de los archivos.
- Elmorea on 28 de agosto de 2024 a las 11:53:10
- Elmorea on 28 de agosto de 2024 a las 11:48:58
- Elmorea on 28 de agosto de 2024 a las 09:27:38
Este post fue creado por Miguel Morea en 20 marzo 2024.
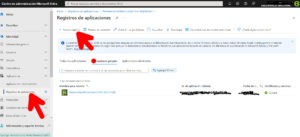
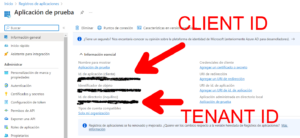
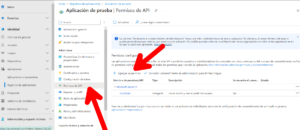
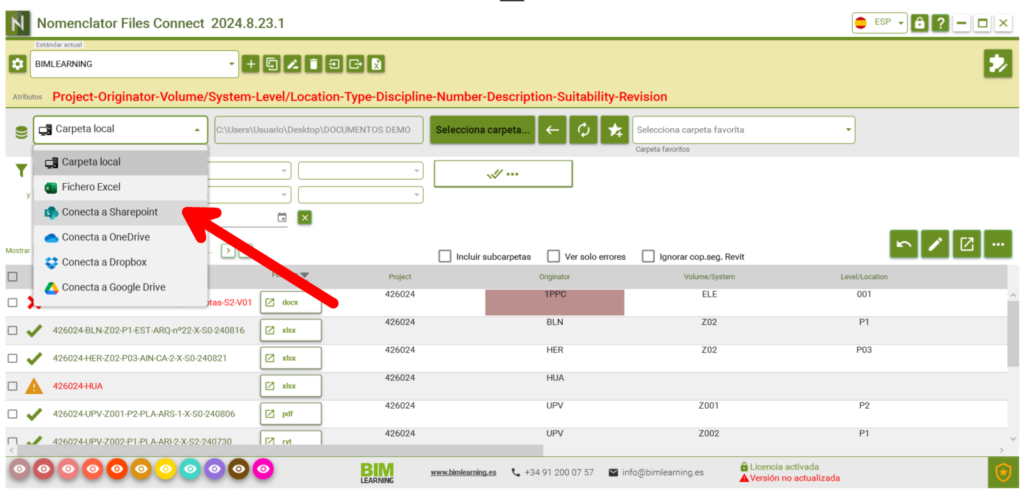
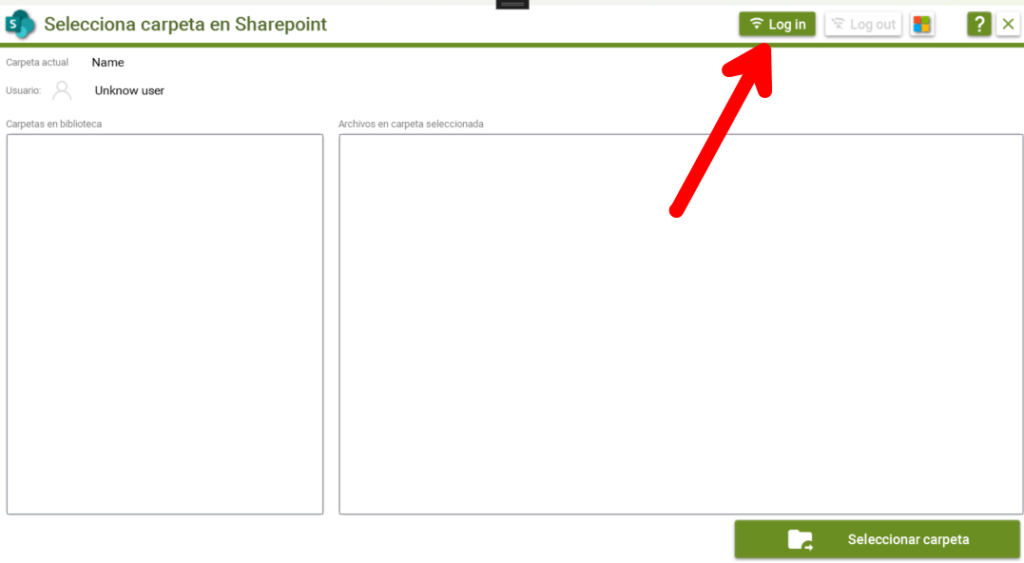
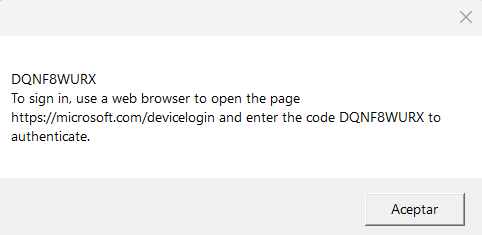
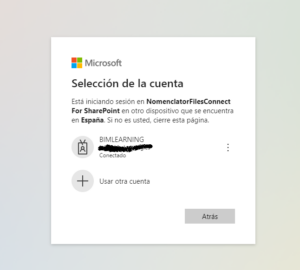
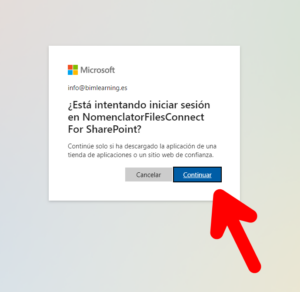
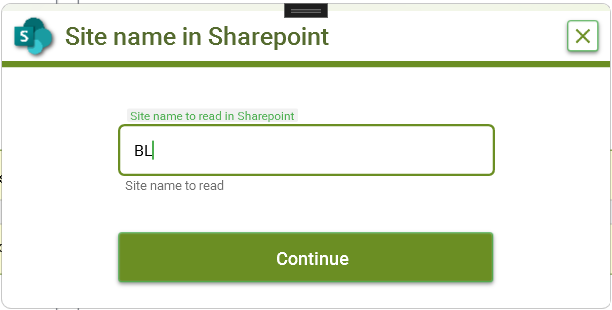
Deja un comentario